Download from google. Running out of real estate to park your digital property, are you? Here are some of the best external hard drives ideally suited for a Mac, that might solve your storage issues for a long time to. If you are planning to get the best external hard drive for MAC, Time Capsule is the most reliable, and it comes with 3TB and 2TB storage space. Those who are in need of more MAC hard drive can consider having the 3TB one. Packed with so many interesting features, this Time Capsule is not comparable with any other storage devices.
- Best External Hard Drive For Mac Time Machine
- Time Machine Hard Drive Backup
- Apple Mac External Hard Drive
- Best External Hard Drives For Pc
- Best External Hard Drive For Imac Time Machine
This guide presents you the ways to backup MacBook Air/Pro or iMac to external hard drive with or without Time Machine. There is no such thing as the best way to backup Mac as everyone has their own tastes. You can go through this page and find out a method that fits you most.
Backing up smartphone is no more than a platitude. But how about Mac backup? Of course it is very necessary for the task. Once you lose the data on computer, you are able to restore or get them back from the backup copies easily. Now, just scroll down on the screen to see how to backup Mac to external hard drive.
See also:
How to Backup Mac to External Hard Drive with Time Machine
Time Machine is a built-in backup app for macOS. You can backup Mac to external hard drive with Time Machine and then restore them easily for later use. Some people may ask what does Time Machine backup. Actually, it can automatically back up everything on your Mac including music, photos, movies, documents, system files, applications, accounts, preferences, and email messages, etc. It is totally free to use this backup application but an external storage solution is required.
To perform a backup on you Mac with Time Machine, what you need would be:
A large external storage device
A Mac running Mac OS X Leopard or later
Now, you can follow the steps to backup Mac to external hard drive with Time Machine in details:
Step 1. Before you can do anything to backup MacBook Air/ Pro or iMac, you need to format the external storage device for Mac.
Step 2. Connect your storage drive to Mac and you may be prompted to use the drive with Time Machine. Brave browser free download for windows 10. You need to click on the 'Use as Backup Disk' button.
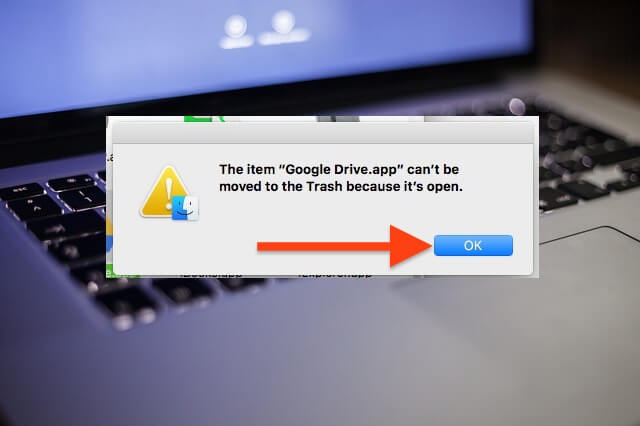
Tips: If there is no such a pop-up window, you may ask 'where is Time Machine on Mac?'. You can go to 'Apple menu > System Preferences Time Machine' and open it manually. Then you should click 'Select Backup Disk > Disk' and select the disk you want. Then just click 'Use Disk'.
A window will pop up when you connect an exteranl hard drive to Mac
Step 3. Check the 'Back Up Automatically' box in order to automatically back up your Mac
You can select your hard disk on this interface and check to automatically back up Mac
Step 4. After that, it makes hourly backups for the past 24 hours, daily backups for the past month, and weekly backups for all previous months automatically. Of course, it will only do so if your Mac is connected to the storage device. But what if we don't have it connected a lot? To fix it, you can just click on the Time Machine icon in the menu bar and select 'Back Up Now'.
Your first backup with Time Machine may take a long time. But the future backups can be faster as it only backs up the changes you have made since the last backup.
Best External Hard Drive For Mac Time Machine
To selectively restore files from the Time Machine Backup, you should:
Step 1. Go to Apple menu and choose 'System Preferences > Time Machine'.
Step 2. Check the box next to Show 'Time Machine in menu bar'.
Step 3. Click Time Machine icon in the Menu bar and choose 'Enter Time Machine'.
Step 4. Find out the items you want to get back and then click on the 'Restore' button.
Choose the backup copies to restore
Time Machine Hard Drive Backup
If you want to restore everything to a new Mac with the Time Machine backup, you should:
Apple Mac External Hard Drive
Step 1. Enter the macOS Recovery Partition by holding down the Command and R keys. Then you should now be in a macOS Utilities screen.
Step 2. Select 'Restore from Time Machine Backup' and click on the 'Continue' button.
Step 3. Go through the info on the page and click on the 'Continue' button.
Step 4. Choose the Time Machine backup you want and click on the 'Continue' button.
Step 5. 10 key for mac. Select the most recent backup of your hard disk and click on the 'Continue' button.
Step 6. Wait for the restoring process and it will reboot your Mac once it completes.
How to Backup Mac to External Hard Drive without Time Machine
Another way to backup MacBook Air, for example, is to move the important files to an external storage device that is large enough to store data. But this can be time-consuming as you need to go to the Finder or use the Spotlight to discover the files one by one. Generally speaking, it's totally fine to use this method if there are countable files to backup.
Best External Hard Drives For Pc
But when you need to backup many different files or even the entire Mac, you are recommended to use a Mac backup software such as SuperDuper!, Carbon Copy Cloner and so on, which allow users to create a bootable clone easily.
Best External Hard Drive For Imac Time Machine
Becides, you may also want to learn how to backup Mac without external hard drive. You can do so by moving your important files to a cloud platform. For instance, it's considerable to backup Mac to iCloud.
You are recommended to check out this guide: Top 5 Backup Software for Your Mac and learn more Mac backup solutions instead of merely using Time Machine.
Backup Mac to iCloud
That is it! Please 'Like' us below if this guide helps with your problem. And you can also write down what you think on the comment box!

